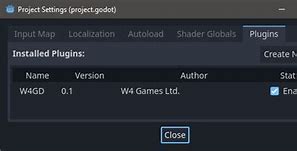Colokkan Flashdisk Bootable
Install Aplikasi Penting
Dengan langkah-langkah ini, Windows 10 Anda akan kembali segar seperti baru. Jika mengalami kendala, pastikan flashdisk bootable dibuat dengan benar atau cek kompatibilitas perangkat keras. (Z-12)
Program ini sudah saya gunakan sejak lama, dan selama saya menggunakannya tidak pernah ada masalah dan overall program ini dapat diandalkan untuk membuat flashdisk bootable.
Sebenarnya tanpa menggunakan program pihak ketiga pun kita bisa membootable flashdisk, yaitu dengan menggunakan tool CMD dari windows. Tapi tentu saja, untuk orang awam di dunia komputer sangat tidak disarankan untuk menggunakannya. Kalau ada program yang lebih simpel, kenapa menggunakan yang lebih ribet, betul kan?
Proses Instalasi Dimulai
Proses Install Ulang Windows 10
Cara Menginstall Windows 10 dengan Flashdisk
1. Pertama-tama anda harus menginstall Rufus terlebih dahulu. Filenya bisa anda download disini.
2. Masukkan flashdisk ke laptop atau PC, kemudian buka program Rufus. Flashdisk anda akan otomatis terdeteksi. Setelah itu, klik tombol DVD drive seperti yang telah saya beri panah.
3. Cari lokasi file ISO windows 10 nya, kemudian pilih Open. Pastikan filenya berformat ISO bukan yang lain.
4. Flashdisk sudah siap dibootable. Anda juga bisa mengubah nama flashdisknya jika perlu pada New volume label. Untuk pengaturan lainnya tidak perlu diubah, biarkan default. Kemudian pilih Start untuk memulai proses pemindahan file ISO ke flashdisk.
5. Anda akan mendapat notif yang berisi, bahwa semua data yang terdapat pada flashdisk akan dihapus. Jadi pastikan terlebih dahulu jika data penting anda pada flashdisk sudah dipindah. Jika sudah, pilih OK.
6. Proses pemindahan file berlangsung. Proses ini memakan waktu beberapa menit saja.
7. Jika progress bar yang berwarna hijau sudah penuh, maka flashdisk sudah siap digunakan untuk instalasi windows 10.
Media instalasi sudah siap. Langkah selanjutnya adalah melakukan setting di BIOS agar booting pertama kali dilakukan pada flashdisk.
Langkah selanjutnya bagaimana?
Setelah selesai melakukan setting di BIOS, anda akan dibawa ke halaman instalasi. Untuk langkah-langkah instalasi windows 10, saya sudah pernah membagikannya pada artikel sebelumnya. Silakan klik link dibawah ini untuk melihat langkah-langkahnya
Banyak orang yang lebih suka menggunakan flashdisk sebagai media instalasi daripada menggunakan keping DVD. Alasan pertama mungkin karena notebook mereka tidak dilengkapi CD drive atau DVD drive PC mereka rusak. Dan alasan yang kedua mungkin karena flashdisk lebih simpel.
Untuk melakukan instalasi windows 10 menggunakan flashdisk, terlebih dahulu anda harus menjadikan flashdisk anda bootable. Ada banyak aplikasi atau program yang bisa anda gunakan untuk menjadikan flashdisk anda bootable, tapi program yang paling saya rekomendasikan adalah Rufus.
Program ini sudah saya gunakan sejak lama, dan selama saya menggunakannya tidak pernah ada masalah dan overall program ini dapat diandalkan untuk membuat flashdisk bootable.
Sebenarnya tanpa menggunakan program pihak ketiga pun kita bisa membootable flashdisk, yaitu dengan menggunakan tool CMD dari windows. Tapi tentu saja, untuk orang awam di dunia komputer sangat tidak disarankan untuk menggunakannya. Kalau ada program yang lebih simpel, kenapa menggunakan yang lebih ribet, betul kan?
Setel Akun dan Preferensi
Setting BIOS agar booting dari flashdisk
1. Pastikan anda tidak mencabut flashdisknya. Setelah itu, restart laptop atau PC anda.
2. Tekan tombol DEL (Delete) untuk masuk BIOS. Tombol paling umum yang bisa anda gunakan untuk masuk BIOS adalah DEL, F1, F2, F10 atau Fn+F2, tergantung jenis laptop dan motherboard anda.
3. Anda akan melihat tampilan BIOS yang kurang lebih seperti gambar dibawah ini. Setelah itu, arahkan ke tab Boot menggunakan tombol ◄ ►.
4. Seperti yang anda lihat pada menu Boot bahwa yang berada diurutan pertama adalah Hard Drive. Dengan kata lain, laptop atau PC anda akan melakukan booting pertama kali dari harddisk.
5. Supaya laptop anda booting pertama kali dari flashdisk, maka anda perlu menempatkan Removable Devices ke urutan pertama. Caranya cukup mudah yaitu dengan memilih Removable Devices kemudian menggesernya menggunakan tombol +/- sampai urutannya di posisi teratas.
Oh ya, biasanya BIOS langsung mendeteksi flashdisk anda sesuai merk flashdisknya misal USB Kingston atau Thosiba bukan dengan nama Removable Devices.
6. Untuk menyimpan setting yang telah anda lakukan, pindah ke tab Exit, pilih Exit Saving Changes kemudian pilih Yes. Atau anda bisa langsung menekan tombol F10, kemudian pilih Yes.
7. Tekan sembarang tombol untuk memulai booting.
8. Akan muncul tampilan awal instalasi windows 10 seperti gambar dibawah ini.
Siapkan Flashdisk Terlebih Dahulu….
Sebelum itu pastikan anda sudah menyiapkan flashdisk berukuran minimal 4GB (8GB sangat disarankan), Dan yang kedua adalah, anda harus mempunyai file ISO windows 10-nya. Kalau tidak punya file ISO Windows 10-nya, download terlebih dahulu disini.
Sebenarnya berapa besar ukuran flashdisk bergantung pada ukuran file ISO-nya. Misalkan file ISO-nya berukuran 3GB, tentu saja flashdisk 4GB sudah lebih dari cukup. Dan jika file ISO-nya lebih dari 4GB, sudah pasti anda harus menyiapkan flashdisk berukuran 8GB.
Baiklah, langsung saja simak langkah-langkah berikut ini untuk instalasi windows 10 dengan flashdisk:
Cara Menginstall Windows 10 dengan Flashdisk
1. Pertama-tama anda harus menginstall Rufus terlebih dahulu. Filenya bisa anda download disini.
2. Masukkan flashdisk ke laptop atau PC, kemudian buka program Rufus. Flashdisk anda akan otomatis terdeteksi. Setelah itu, klik tombol DVD drive seperti yang telah saya beri panah.
3. Cari lokasi file ISO windows 10 nya, kemudian pilih Open. Pastikan filenya berformat ISO bukan yang lain.
4. Flashdisk sudah siap dibootable. Anda juga bisa mengubah nama flashdisknya jika perlu pada New volume label. Untuk pengaturan lainnya tidak perlu diubah, biarkan default. Kemudian pilih Start untuk memulai proses pemindahan file ISO ke flashdisk.
5. Anda akan mendapat notif yang berisi, bahwa semua data yang terdapat pada flashdisk akan dihapus. Jadi pastikan terlebih dahulu jika data penting anda pada flashdisk sudah dipindah. Jika sudah, pilih OK.
6. Proses pemindahan file berlangsung. Proses ini memakan waktu beberapa menit saja.
7. Jika progress bar yang berwarna hijau sudah penuh, maka flashdisk sudah siap digunakan untuk instalasi windows 10.
Media instalasi sudah siap. Langkah selanjutnya adalah melakukan setting di BIOS agar booting pertama kali dilakukan pada flashdisk.
Membuat Bootable Flashdisk dengan EaseUS Partition Master
Selain menggunakan Rufus, anda juga bisa membuat bootable flashdisk dengan EaseUS Partition Master. Terlebih dahulu flashdisk anda harus diformat ke FAT32. Untuk melakukannya, dapat dilakukan dengan mudah oleh EaseUS Partition Master. Berikut langkah-langkahnya: